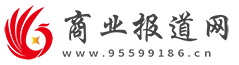win10进入修复模式(不能开机的情况下如何开启win10自动修复)
2022-07-14 05:35 阅读: 评论:1、打开控制面板,左键双击【Windows Defender】;
2、在打开的Windows Defender窗口,扫描选项选择【完全(F)】,再点击:立即扫描(S);
3、正在进行系统全面扫描,需要时间较长,可以进行其他操作;
4、扫描经过完成,由于是完全扫描,所以时间较长,显示:此应用检测到你的电脑上存在4个潜在威胁,点击:清理电脑(E)
5、正在应用你的操作...,可能需要几秒钟时间,稍候;
6、操作完成,4个威胁都成功处理,将继续监视你的电脑是否受到威胁,点击:关闭
1、右键点击系统桌面左下角的【开始】,在开始菜单中点击【命令提示符(管理员)】,打开管理员命令提示符窗口;
2、复制fc /scannow命令,在管理员命令提示符窗口空白处右键点击,把fc /scannow命令复制导入;
3、我们复制导入fc /scannow命令后,回车,开始扫描,经过约30分钟左右,扫描验证完成,Windows资源保护找到了损坏文件但无法修复。
4、我们复制Dism /Online /Cleanup-Image /CheckHealth(ISM /在线/清理图像/扫描健康)命令,导入管理员命令提示符窗口中,回车,可见:可以修复组件存储
5、再复制Dism /Online /Cleanup-Image /ScanHealth(DISM /在线/清理图像/检查健康)命令,导入管理员命令提示符窗口中,回车,可见:可以修复组件存储;
6、接着复制DISM /Online /Cleanup-image /RestoreHealth(DISM /在线/清理图像/恢复健康)命令,导入管理员命令提示符窗口中,回车,显示:组件存储修复完成。
7、如果遇到“你的电脑出现问题,需要重新启动...”的界面,(1)重新启动电脑,看能不能正常进入系统;(2)如果不能正常进入系统,可用系统光盘或者USBpe启动盘修复系统;(3)如果修复不了,则用系统光盘或者USBpe启动盘重新安装系统。
特别声明:
本文来源于网络,请核实广告和内容真实性,谨慎使用,本站和本人不承担由此产生的一切法律后果!